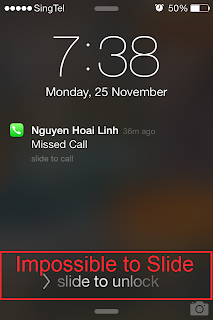Trong bài này, tôi sẽ trình bày cách tạo mục lục tự động đơn giản, bằng cách sử dụng công cụ Style. Công cụ Style có thể tìm thấy trên tab Home của Word.
1. Cách tạo Style cho một đoạn văn bản.
Tạo style cho một đoạn văn bản rất đơn giản. Chỉ cần format cho nó như mong muốn, ví dụ "Bold", "Italic", font, size... Sau đó chọn đoạn văn bản đó, click chuột phải, chọn "Style-Save Selection as a New Quick Style". Sau đó bạn nhập tên style vào. Bằng cách này, ta có thể áp dụng style này cho nhiều đoạn văn bản khác nhau bằng cách chọn đoạn văn bản đó, chọn Style với tên bạn vừa đặt.
Sau đây tôi sẽ hướng dẫn cách tạo style cho tiêu đề xuất hiện ở mục lục. Xuất hiện ở mục lục có nhiều cấp độ, ví dụ chương 1, mục 1.1, mục 1.1.1.
1.1 Đầu tiên qui định cấu trúc mục lục. Click vào biểu tượng như trên hình trong tab Paragraph. Tôi chọn cấu trúc 1, 1.1, 1.1.1 cho đơn giản.
1.2 Tạo style cho chương 1: Chọn đoạn tiêu đề của chương, chọn Numbering để đánh số chương. Bạn có thể chỉnh thêm các thông số như font, size... Sau đó lưu style cho cái tiều đề này là "Style 1".
1.3 Tạo style cho mục 1.1: Chọn đoạn tiều đề của mục, chọn Numbering để đánh số mục.
Lưu ý bạn sẽ thấy là số đáng lý nên 1.1 thay vì 2. Để qui định cấp độ cho mục, bạn click vào cái hình tam giác bên cạnh Numbering như hình vẽ, chọn cấp độ là 1.1. Lưu style cho đoạn text này là "Style 1.1"
- Tương tự như trên, tạo style cho mục 1.1.1
Sau đó áp dụng style "Style 1" cho chương 2, 3, 4..., "Style 1.1" cho mục 1.2, 1.3, 2.1..., "Style 1.1.1" cho mục 1.1.2, 1.2.1, 2.1.1...
2. Tạo mục lục tự động
Click Tab References, chọn Table of Contents - Insert Table of Contents. Đầu tiên bạn cần chú ý Show levels. Nếu chọn 3, tức là 1, 1.1, 1.1.1. Nếu chọn 2 thì không có 1.1.1. Giả sử chọn 3. Tiếp theo rất quan trọng, bạn sẽ qui định Style nào thuộc cấp độ nào. Click vào Options
Bạn sẽ thấy "Heading 1" ứng với level 1. Nghĩa là những đoạn văn bản nào style là "Heading 1" sẽ là chương 1. Tuy nhiên chúng ta đã có style riêng, nên bạn cần xóa các số 1, 2, 3 của các Heading 1, 2, 3. Sau đó kéo chuột xuống tìm style mà bạn đã tạo, nhập 1, 2, 3 lần lượt cho "Style 1", "Style 1.1" và "Style 1.1.1".
Sau khi nhấn OK, mục lục sẽ xuất hiện như bạn mong muốn
Update: Đôi khi bạn muốn có cấu trúc mục lục mới, mà những cái có sẵn của Word không làm bạn hài lòng, bạn có thể tự định định nghĩa cấu trúc mới. Click vào biểu tượng "1 a i" bên cạnh cái biểu tượng Number "1 2 3" trong mục Paragraph, chọn "Define new multilevel list". Giả sử chúng ta muốn tạo 3 Level như bên dưới:
- Level 1: Chọn Number style for this level: I, II, III. Rồi sau đó trên cái mục "Enter formatting for number", gõ chữ "Chương". Bạn có thể xài dấu chấm "." hoặc dấu ngoặc ")" cuối. Format sẽ là "Chương I)"
- Level 2: chỉ cần chọn Number style for this level là "1, 2, 3,..."
- Level 3: Lưu ý là số của level 3 la gồm số của level 2, cộng thêm số thứ tự của level 3. Nên ta sẽ chọn Number style for thí level là "1, 2, 3...". Rồi sau đó khi vào mục "Enter formatting for number", nhảy đến dầu dòng, rồi sau đó click vào "Include level number from", chọn Level 2. Nghĩa là ta đã chọn giá trị Level 2 xuất hiện đầu tiên. Sau đó gõ dấu chấm "." vào giữa.
Sau khi đã tạo ra cấu trúc cho mục lục, lúc áp dụng ở mục Lưu ý 1.3, bạn chỉ cần chọn level phù hợp cho mục hiện tại.